Choose the traits to use (Public Beta)
Public Beta
Unified Profiles in Flex is currently available as a limited Public Beta product and the information contained in this document is subject to change. This means that some features are not yet implemented and others may be changed before the product is declared as Generally Available. Public Beta products are not covered by a Twilio SLA.
Not a HIPAA Eligible Service or PCI Compliant
Unified Profiles in Flex is not a HIPAA Eligible Service or PCI compliant and should not be used in Flex or Segment workflows that are subject to HIPAA or PCI.
Unified Profiles in Flex enables you to show customer traits in Flex to make important customer information easily available to your agents. These details enable your agents to better personalize customer interactions while working more efficiently.
Before you configure traits in Unified Profiles, you must add them in your Segment Unify workspace.
As the next step, choose traits in your Segment Unify space you want to make available to Unified Profiles. To make it easier to configure your Studio workflows and the Flex agent experience, Twilio recommends that you only add traits that you plan to use in Flex or Studio.
You can configure and review traits from Twilio Console. Navigate to Flex > CustomerAI > Unified Profiles, then click the Traits tab.
You can include the following trait types:
- Custom traits: Traits that are stored in your data source, like address or shoe size.
- Computed traits : Calculations that are kept up-to-date over time, like total number of orders or lifetime revenue.
- Predictive traits : Predictions powered by AI and machine learning about the likelihood that users will perform any event tracked in Segment. For example, you can identify users who are very likely to purchase, refer a friend, or use a promo code, or predict a user’s lifetime value.
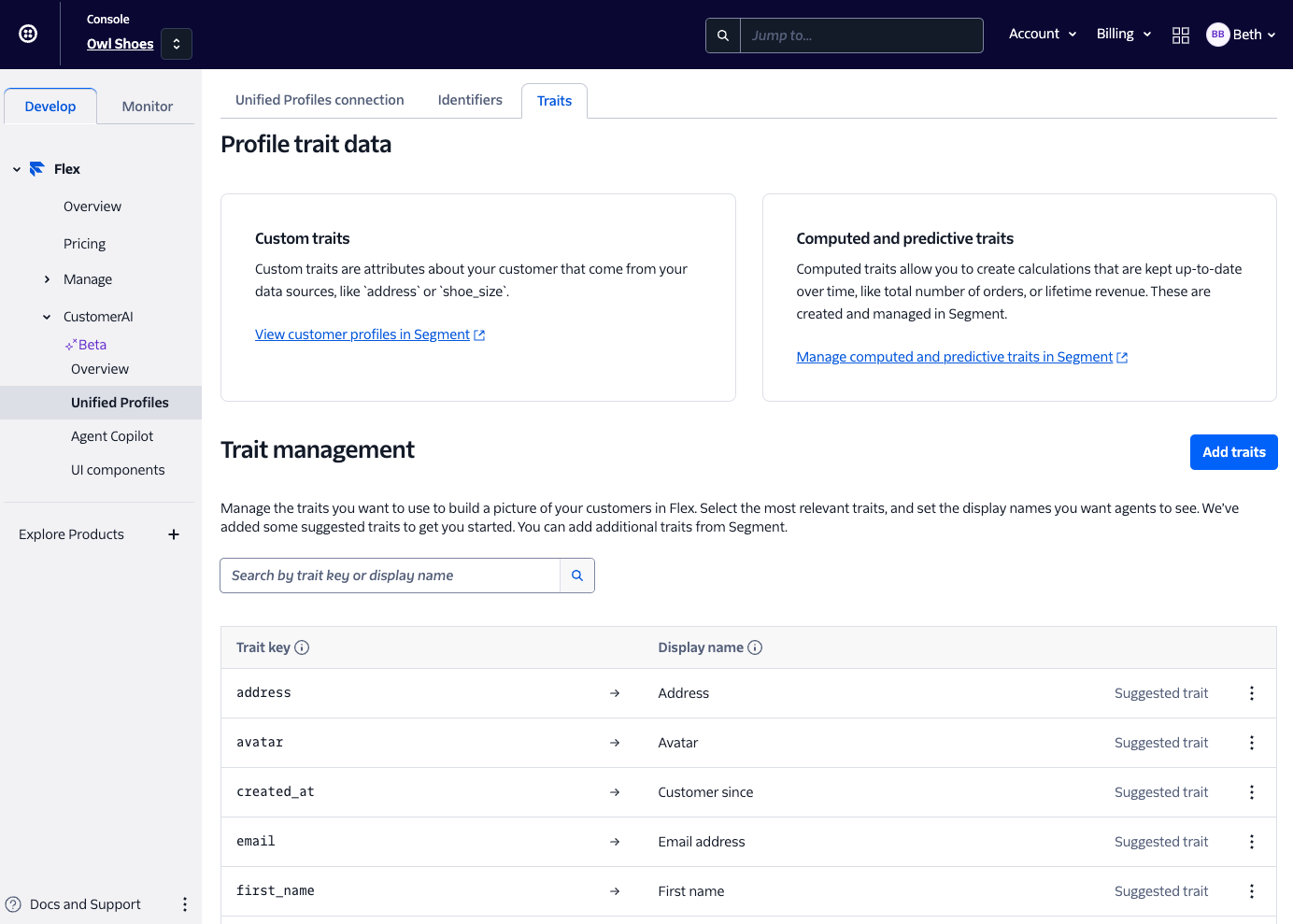
By default, Flex suggests a small number of basic traits, including name, phone number, email, and language. To start using these traits, click Select trait key for that row and then select the trait key from your Segment Unify workspace that matches the suggested trait. Note that you cannot change the display name for suggested traits.
These suggested traits give you a starting point of the traits that contact centers most commonly use. If any of these traits don’t apply to your environment, click the three-dots icon for that row and select Remove suggested trait. If you change your mind later, you can add it back by clicking Add traits, searching for that trait, and adding it. You can also restore all suggested traits by clicking the More actions menu at the top of the page and selecting Restore suggested traits.
You can add as many traits as you want. Click Add traits, then select one or more trait keys from your Segment Unify workspace. You can add multiple traits at once by selecting multiple checkboxes before clicking Add selected traits. After adding custom traits, update the Display name for each new trait in the list.