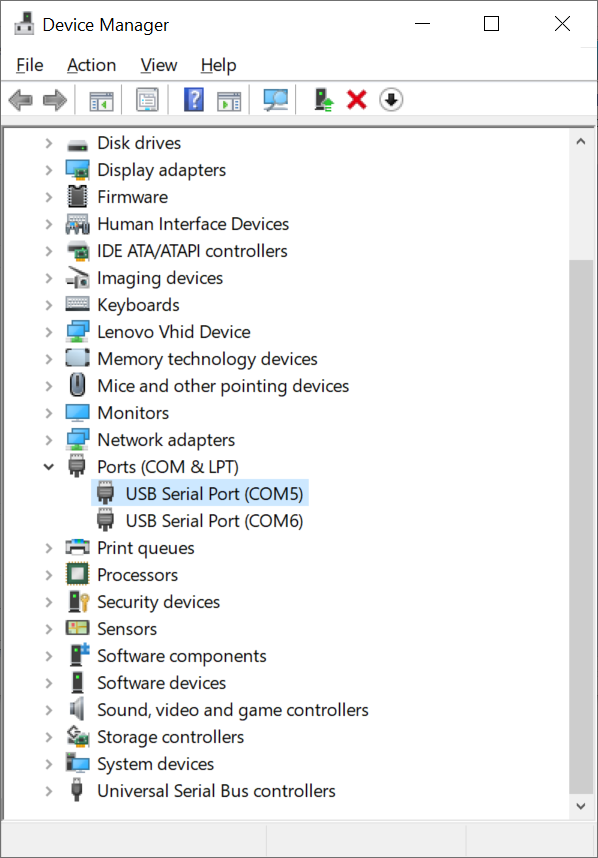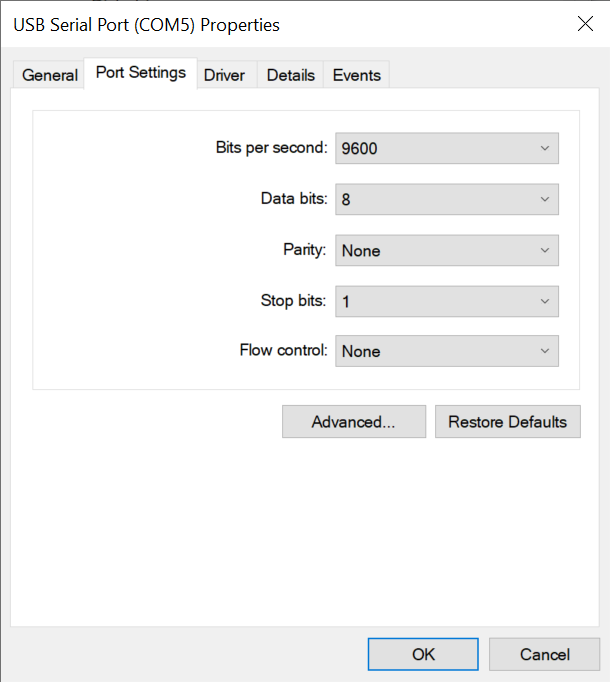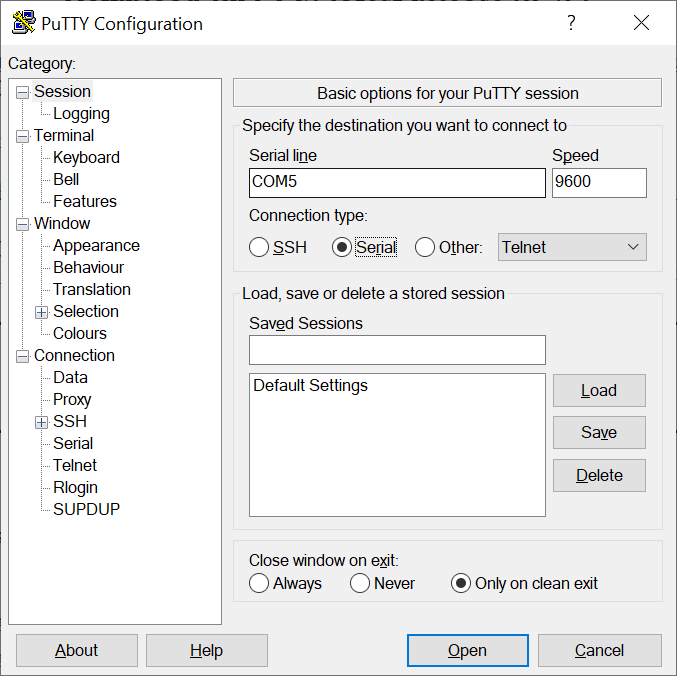Works with Super SIM: Quectel BG95
The Quectel BG95 series of multi-mode LPWA modules support the IoT-oriented LTE Cat M1 and NB-IoT 3GPP cellular standards, along with GSM/EDGE/GPRS for backwards compatibility. They also feature integrated GNSS for location-aware applications. The BG95 is often used as a drop-in replacement for the popular BG96 module.
Warning
Super SIM does not support NB-IoT, but it does deliver full LTE Cat M1 connectivity for the BG95.
Info
Learn more about the BG95 on the Quectel website.
The best way to begin working with the BG95 is to take advantage of Quectel's UMTS & LTE EVB developer kit. It features powerful and easy‐to‐use tools in an environment specifically designed for the development and testing of cellular and GNSS applications based on any of a variety of Quectel modems, including the BG95. Just clip on a test board featuring the modem you're using. The one you need for this guide is the BG95-TE-A test board. It's available separately. The kit can be connected to and used with a Windows 10, Linux or macOS computer.

The EVB and the separate test board can be purchased from the following suppliers:
Info
Working with the EVB and BG95 requires a configured Super SIM. If you haven't set up your Super SIM in the Console, please do so now. The Super SIM First Steps guide has help if you need it.
-
Slot a Super SIM into the board's SIM holder. It takes a standard mini-sized SIM, or a micro- or nano-SIM first fitted into an adapter:

-
Fit the BG95 test board to the top of the EVB, clipping it to the two connectors in the middle of the EVB. You can place it correctly by aligning the metal panel on the underside of the test board with the four arrows printed on the EVB:

-
Connect one of the larger bundled antennas to the test board's uFL connector, marked MAIN J301. You will need one of the supplied whip adapters to join board and antenna:
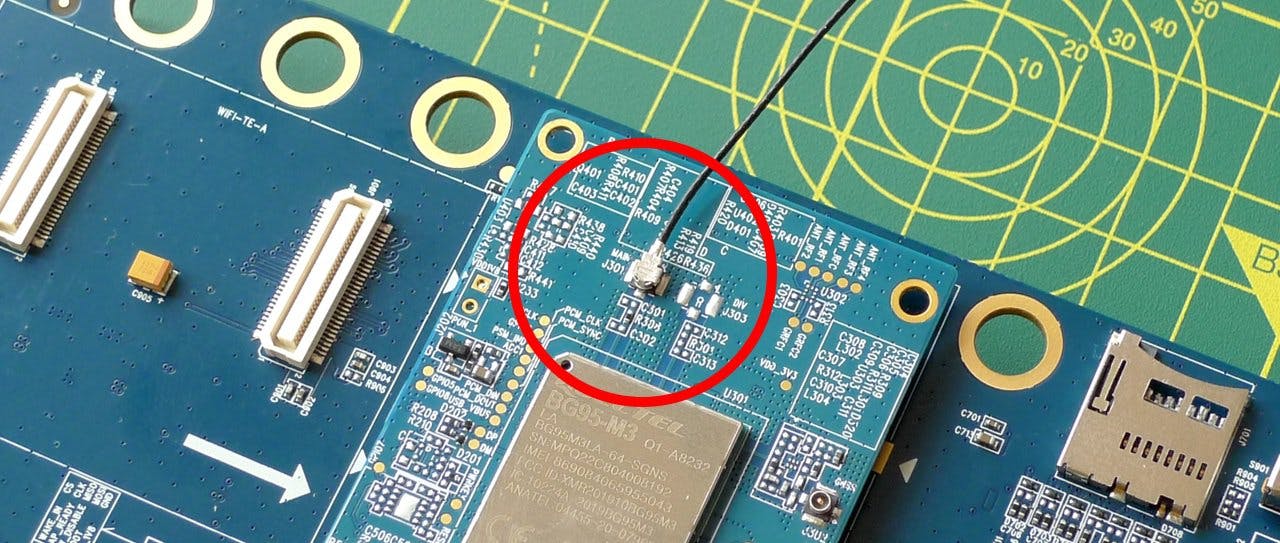
-
Connect the EVB to your computer with the supplied RS232-USB cable. Connect the cable to the EVB's COM (MAIN) connector:

-
Connect the EVB to a suitable power source, such as a USB AC adapter, and then turn on the EVB by sliding the POWER switch to the position marked ON on the board:
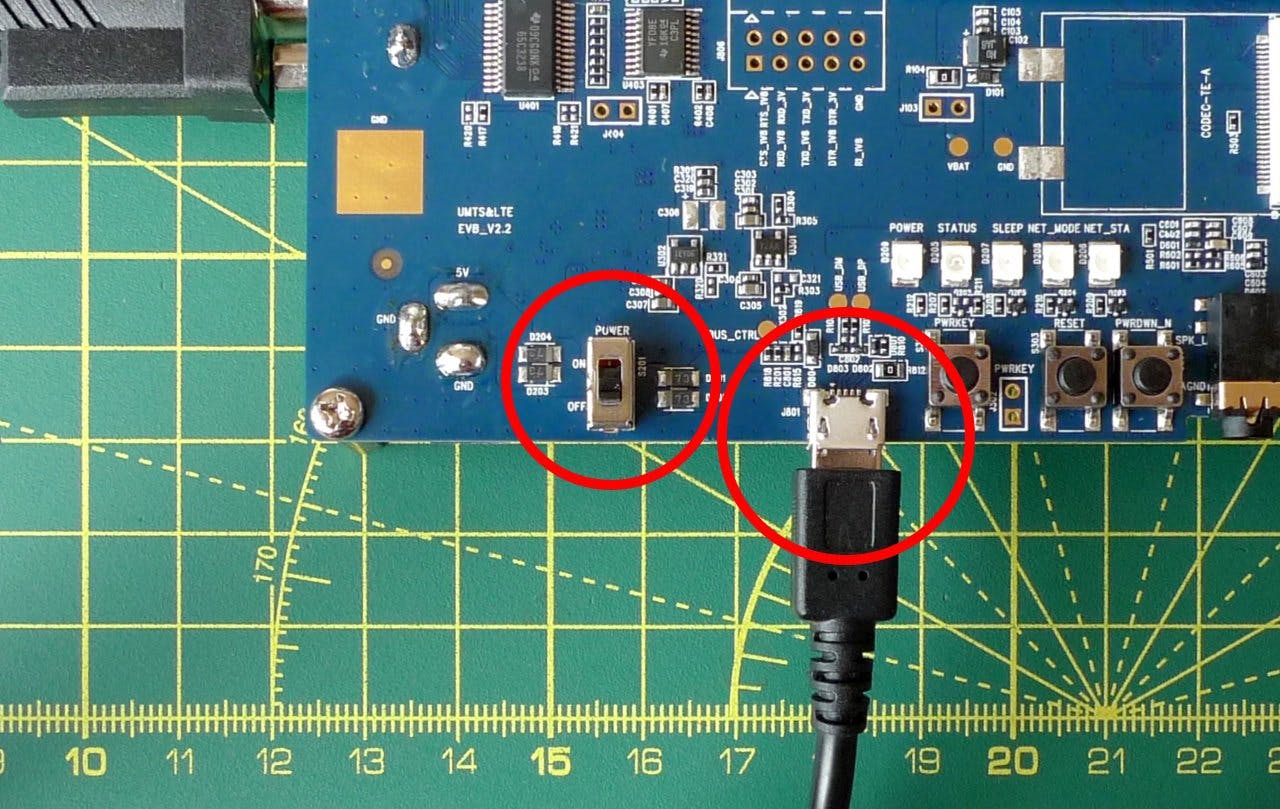
-
Press the PWRKEY button once to enable the modem test board:

At this point the board's POWER and STATUS LEDs should be lit, and the NET_STA LED should be flashing:

- Open your distribution's terminal app.
-
Confirm connection with
ls /dev/ttyUSB*— you should see a single device listed:/dev/ttyUSB0. This is the USB-to-serial device you'll use to communicate with the EVB. -
Using a serial tool like
minicom— you will have to install this separately from source or a package manager likeapt— access the board withminicom -o -D /dev/ttyUSB0.
Within minicom or PuTTY, enter the AT command AT+COPS? to see which carrier your BG95 is connected through:
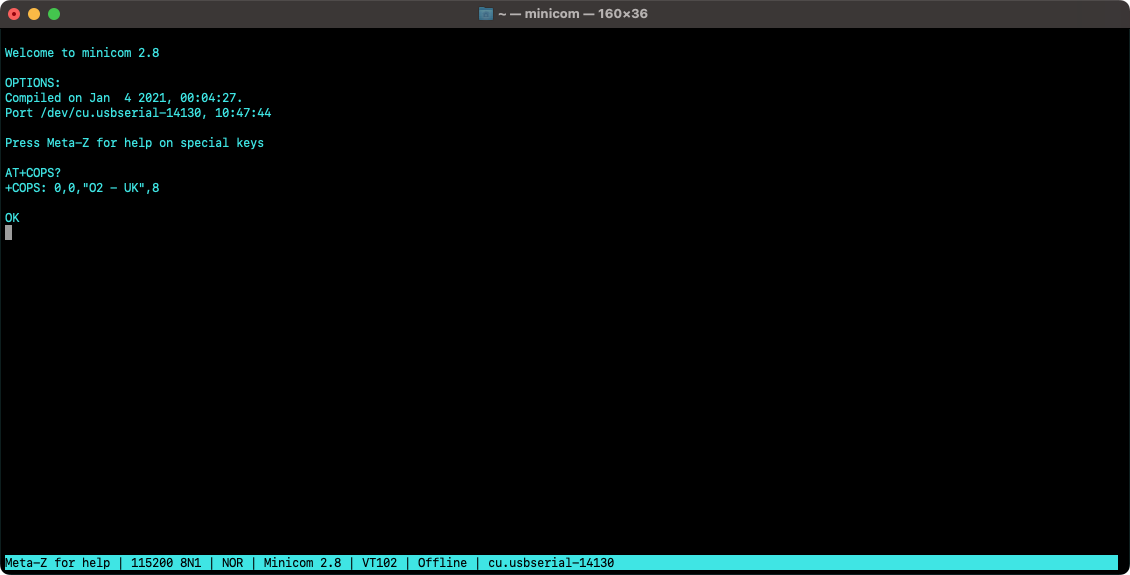
The BG95 supports LTE Cat-M1 in bands 1-5, 8, 12-13, 18-20, 25-27, 28, 31, 66, 72-73, 85, 87-88, and GSM at 850, 900, 1800, and 1900MHz. It also supports NB-IoT. Super SIM does not support NB-IoT, so it's important to ensure that your BG95 is set to operate using Cat-M1 only. Prefer single-mode Cat-M1 to dual-mode Cat-M1/NB-IoT to ensure that the modem never attempts to connect to NB-IoT.
To set the BG95's chosen Radio Access Technology (RAT) to Cat-M1, use the Quectel-specific command:
_10AT+QCFG="iotopmode",0,1
The numeric parameter of the command, 0, indicates Cat-M1 only.
This command prevents the module from searching for NB-IoT networks:
_10AT+QCFG="nwscanseq",0201,1
The search sequence is set to Cat-M1 (02) and then GSM (01), after which the sequence repeats.
If you wish to limit communications to LTE only, i.e., to disable 2G (GSM), issue this command:
_10AT+QCFG="nwscanmode",3,1
Finally, to instruct the modem to initiate data-centric attachments only — i.e., not to make voice-oriented circuit-switched attachments too, which is the default — issue:
_10AT+QCFG="servicedomain",1,1
All these settings will be applied immediately.
Issue this AT command first to apply the Super SIM Access Point Name (APN):
_10AT+CGDCONT=1,"IP","super"
By default, the BG95 will roam automatically, but you can confirm this by issuing:
_10AT+QCFG="roamservice",2,1
These settings will be applied immediately.
Having set the modem's APN, establish a Packet Data Protocol (PDP) context with the following command:
_10AT+QIACT=1
The single parameter is the PDP context's ID, in the range 1-16. It should match the first parameter in the above CGDCONT command.
You can also issue AT+QIACT?, the command's read form, to get the device's data-connection state — and IP address, if the context is active:
_10AT+QIACT?_10+QIACT: 1,1,1,"100.74.24.186"
The first numeric parameter is the context ID. The second is its state — 1 indicates it is active — and the third is its type: 1 for IPV4 or 2 for IPV6.
Issue the Quectel-specific command
_10AT+QPING=1,"<TARGET_IP_ADDRESS_OR_NAME>"
to ping a server. Using one of Google's DNS servers as an example, this will yield:
_10+QPING: 0,"8.8.8.8",32,1410,255_10+QPING: 0,"8.8.8.8",32,236,255_10+QPING: 0,"8.8.8.8",32,210,255_10+QPING: 0,"8.8.8.8",32,233,255_10+QPING: 0,4,4,0,210,1410,522
To issue an HTTP GET request using the BG95's built-in HTTP client, run the following commands:
-
Set the PDP context ID:
AT+QHTTPCFG="contextid",1 -
Enable output of HTTP response headers:
AT+QHTTPCFG="responseheader",1 -
Activate the PDP context if it is not already active:
AT+QIACT=1 -
Set the target URL:
AT+QHTTPURL=21This sets the modem to receive, prompted by the outputCONNECT. The first parameter is the number of bytes the modem should expect to receive: it will end input after receiving this number of characters. The value of21comes from the URL below. The URL you provide must include the protocol, i.e.,http://. -
Upon receiving
CONNECT, enter the URL. For example:http://ifconfig.co/ip -
Make a
GETrequest:AT+QHTTPGET -
View the request:
AT+QHTTPREAD
The request will look like this:
_18HTTP/1.1 200 OK_18Date: Sat, 28 Nov 2020 18:38:52 GMT_18Content-Type: text/plain; charset=utf-8_18Content-Length: 15_18Connection: keep-alive_18Set-Cookie: __cfduid=d33c30006be23245591d83133631425031606588732; expires=Mon, 28-Dec-20 18:38:52 GMT; path=/; domain=.ifconfig.co; HttpOnly; SameSite=Lax_18Strict-Transport-Security: max-age=15768000; includeSubdomains; preload_18CF-Cache-Status: DYNAMIC_18cf-request-id: 06b1bfaa91000025ed8fa46000000001_18Report-To: {"endpoints":[{"url":"https:\/\/a.nel.cloudflare.com\/report?s=8eYWG5vobibOeI8xWFxNSGJpELSCSthW9aAclBXw3esKOGBsYPT4izdckGI2kpOW%2BA7KOhi3OFk%2FLUab3RpQvKu5EYYWLD%2B2fSxV4Q%3D%3D"}],"group":"cf-nel","max_age":604800}_18NEL: {"report_to":"cf-nel","max_age":604800}_18Server: cloudflare_18CF-RAY: 5f96355748c225ed-IAD_18_1899.84.181.20_18_18OK_18+QHTTPREAD: 0
Warning
This example uses a service that returns the IP address of the requester.
If you need to provide extra HTTP request headers, such Authorization: Basic <API_KEY>, or a custom header required by your server, issue
_10AT+QHTTPCFG="requestheader",1
to tell the modem to use the custom header that you will provide when you make each request. You will need to add a full HTTP request header to your request body, separating the two parts with the characters <CR><LF>. Whether you make a POST or a GET request, include a byte-count parameter that totals the header plus the body (POST request) or header alone (GET request). For example, AT+QHTTPGET=60,512 for a 512-byte header (including the end-of-header <CR><LF>). The first parameter, 60, is a timeout. This usually defaults to 60 seconds but must be included if a second parameter is also present. The modem uses the supplied byte count to read that number of characters via the UART over which your application is communicating with it.
To issue a secure HTTP GET request using the BG95's built-in HTTP client, you follow the same procedure outlined above but with some extra steps included to configure SSL.
-
Set the PDP context ID:
AT+QHTTPCFG="contextid",1 -
Enable output of HTTP response headers:
AT+QHTTPCFG="responseheader",1 -
Activate the PDP context if it is not already active:
AT+QIACT=1 -
Select the SSL context ID for this PDP context ID:
AT+QHTTPCFG="sslctxid",1 -
Set the SSL version. Choose TLS 1.2:
AT+QSSLCFG="sslversion",1,3 -
Set the SSL cipher suite. Choose all types:
AT+QSSLCFG="ciphersuite",1,0xFFFF -
For testing, set the SSL verification level to 0, so no CA certificate is required:
AT+QSSLCFG="seclevel",0 -
Set the target URL:
AT+QHTTPURL=70This sets the modem to receive, prompted by the output CONNECT. The parameter is the number of bytes the modem should expect to receive: it will end input after receiving this number of characters. The value of70comes from the URL below. The URL you provide must include the protocol, i.e.,https://. -
Upon receiving
CONNECT, enter the URL. For example:https://twilio-cms-prod.s3.amazonaws.com/documents/super-sim-test.json -
Make a
GETrequest:AT+QHTTPGET -
View the response:
AT+QHTTPREAD
The request will look something like this:
_16HTTP/1.1 200 OK_16Date: Thu, 19 May 2022 10:23:25 GMT_16Last-Modified: Thu, 19 May 2022 10:05:25 GMT_16Accept-Ranges: bytes_16Content-Type: application/json_16Server: AmazonS3_16Content-Length: 128_16_16{_16 "userId": 1,_16 "id": 5,_16 "title": "laboriosam mollitia et enim quasi adipisci quia provident illum",_16 "completed": false }_16OK_16_16+QHTTPREAD: 0
Sending data from the modem to an Internet-hosted API follows the paths outlined above for the HTTP and HTTPS protocols. The key difference is that you call AT+QHTTPOST instead of AT+QHTTPGET.
Optionally, the QHTTPOST command takes a parameter indicating the amount of data you are sending. The modem uses this to read that number of bytes via the UART over which your application is communicating with it — just as it does with the QHTTPURL command we used earlier. If you are providing a custom HTTP request header, remember to include its length too.
While the BG95 supports low-power modes for eDRX and PSM, support for these features will vary by visited network and location. The commands to enable each of these settings on the BG95 are, respectively:
_10AT+CEDRXS=1_10AT+CPSMS=1
Both settings, but especially PSM, can prevent the modem from being accessible through the terminal during its sleep time. It's best to experiment with these features with the modem local. To disable all power saving if needed, send:
_10AT+CEDRXS=0_10AT+CPSMS=0
Keen to find out more about how the Quectel BG95 family of cellular modules can power your IoT product design? Contact Quectel sales to line up a conversation.
And don't forget, we're always ready to discuss how Super SIM can help you too.
- BG95 Data Sheet
- BG95 AT Commands Manual Quectel login required
- BG95 TCP/IP Application Note Quectel login required
- BG95 SSL Application Note Quectel login required
- BG95 HTTP Application Note Quectel login required